上一篇文章「把正在開發的網站專案新增到IIS的站台」有說到如何在IIS去建立一個站台並將目錄並使用網站專案的路徑,然後在文章最後也說到會說明如何不使用「F5」來進行偵錯,時常看到專案的成員在編寫程式到一個段落後,看測試功能時,就會按下「F5」去執行,這時候就會看到Visual Studio 進入偵錯模式,然後開啟瀏覽器,接下來瀏覽器開啟網站的預設起始頁,再來就是開始測試他所編寫的功能,假如他所寫的功能,其路徑是在網站某個深處時,就開始要拔山涉水的一直點連結或是操作某些功能後才能到達,多半都只是為了要去測試那一些功能而已,卻要花那麼多的時間成本,實在是不值得。
而「附加至處理序」則是可以讓你在瀏覽器還在操作專案的某些功能時,如果想要在當前頁面進行偵錯時,就派上用場,不必重新啟動瀏覽器也不必整個程序重來一遍(除了有重新建置過且已有加入身分認證的除外)。
如果再搭配上「把正在開發的網站專案新增到IIS的站台」,既使還沒開啟Visual Studio的狀況下,可以瀏覽網站,要進行偵錯時,再把Visual Studio打開並載入專案後去使用「附加至處理序」來進行偵錯。
先看一看MSDN上面所介紹的「附加至執行中處理序」
再來看看91的一篇文章,一樣也是介紹使用附加至處理序來偵錯:
在進入主題前,要先說明一點,「附加至處理序」來偵錯的功能並不限定網站專案要在IIS新增一個站台,如果先前有按「F5」去執行過,也啟動了ASP.NET Developement Server(ASP.NET 開發伺服器),在處理序列表中有列出來,一樣也可以附加上去。
首先,我們先用瀏覽器開啟要進行偵錯的網站、網頁:
回到Visual Studio中(或是開啟Visual Studio並載入網站專案)
「Ctrl + Alt + P」
上面是「附加至處理序」的快捷鍵,請務必牢記,或者是你可以在以下兩個地方找到它:
上方功能列的「偵錯」
另一個則是上方功能列的「工具」下
總之使用快捷鍵是最快的方式。
執行「附加至處理序」之後,會開啟一個視窗:這裡面會顯示所有目前可使用的處理序列表。
注意:有時候會找不到我們要使用的處理序時,請勾選視窗下方的「顯示所有使用者的處理序」及「顯示所有工作階段中的處理序 」。
接下來在「可使用的處理序」中按下「W」鍵,因為我們要附加的處理序的字首都剛好是W開頭,
w3wp.exe,這是選擇附加到IIS的處理序中。
WebDev.WebServer40.EXE,這個則是選擇要附加到ASP.NET 程式開發伺服器的處理序中。
有個情況是,如果在IIS下有數個站台並且也都有執行時,這時候會在處理序表列表看到多個w3wp.exe,搞不清楚要附加哪一個時,這個時候就去把「使用者名稱」欄位給拉大一些,就可以清楚看到名稱,就知道要附加哪一個了。
在這裡我們就附加到w3wp.exe而且使用者名稱為「IIS APPOOL\MvcPage [系統管理員]」的處理序中去做偵錯,按下「附加」後,會再出現一個附加安全性警告的視窗,反正就是按下「附加」就對了。
開始偵錯後,只要在程式中有下中斷點的地方就會停住,就可以開始偵錯作業,這樣的操作就跟按「F5」之後的操作是一樣的,差別就在於,「附加至處理序」是直接attach到目前作業系統中正在運行的處理序。
狀況一:
另外要偵錯前,如果程式有修改過,也請一定要先建置過或是重新建置過後再進行偵錯,不然會遇到:
所以有修改過程式,一定要先執行「建置方案」或是「重建方案」後才可以進行偵錯。
PS. 「建置方案 (F6)」與「重建方案 (Alt + B + R)」的差別:
「建置方案」先檢查方案中的程式是否有更動、修改過,如果有則重新編譯,如果沒有則不動作。
「重建方案」不管方案的程式是否有無更動、修改過,都會重新編譯。
最好的方法就是,不管有沒有修改過程式,要進行偵錯前都先使用快捷鍵,
「Alt + B + R」
直接進行「重建方案」。
狀況二:
如果是附加的處理序是IIS的站台,IIS的應用程式集區的Ping設定未經過調整前會出現這樣的狀況:
我們就到IIS的應用程式集區去修改Ping設定:
於要修改的應用程式集區項目上按下滑鼠右鍵並且選擇「進階設定」:
開啟「進階設定」的視窗,移到最下方後可以看到「處理序模型」
我們要修改的地方是「Ping週期(秒)」,可以把週期時間加大一些,像我的話都會設「999」或是「9999」,(注意!這個設定的修改只限於在開發環境的IIS,如果是在正式環境的話,可不要隨意更動。)修改完「Ping週期(秒)」設定後,除了按下該視窗的「確定」鍵之外,也務必要重新啟動IIS伺服器,這樣才能讓修改後的設定套用在之後執行的處理中。
「附加至處理序」在Visual Studio的執行動作是比直接按「F5」要繁瑣一點,但是其好處是,當我已經開啟瀏覽器執行系統並操作網頁時,我可以在當下就開啟Visual Studio然後直接進行偵錯,而且結束偵錯後,也不會把瀏覽器給關閉,結束偵錯後依然可以繼續操作網頁,就是如此的方便,所以呀,一定要習慣使用「附加至處理序」的方式來進行系統的偵錯,讓我們的開發更加快速、更加有效率!!
以上








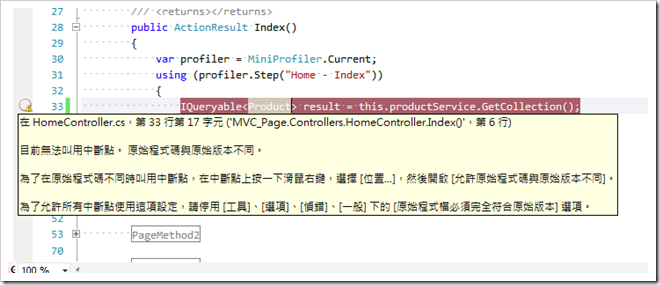



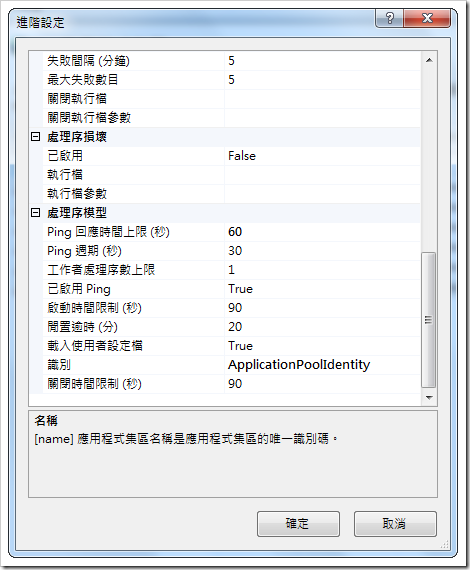
沒有留言:
張貼留言